FX MT4自動売買ツールを設置する方法

このページでは、購入した自動売買ツールの設置手順について説明していきます。
自動売買ツール用の口座を開設・申請
口座はMT4に対応しているFX会社でしたらどこでも使うことができます。
ただし、お使いになれる口座は1つご購入につき1口座までになります。複数の口座でお使いになりたい場合は追加でライセンス購入が必要になりますので、ご連絡ください。
無料プレゼントツールの場合は、ライセンス認証さえされれば複数の口座で運用することができます。
トレード口座の申請
※すでに公式ラインなどで口座を教えていただいている方はこのステップを読み飛ばしていただいて問題ございません。
自動売買ツールで使用する口座が決まったら、購入後に送られてきたメールに返信する形で口座IDの申請をお願いします。
こちらが購入後に送られてくるメールのサンプルです。こちらのメールに返信してください。
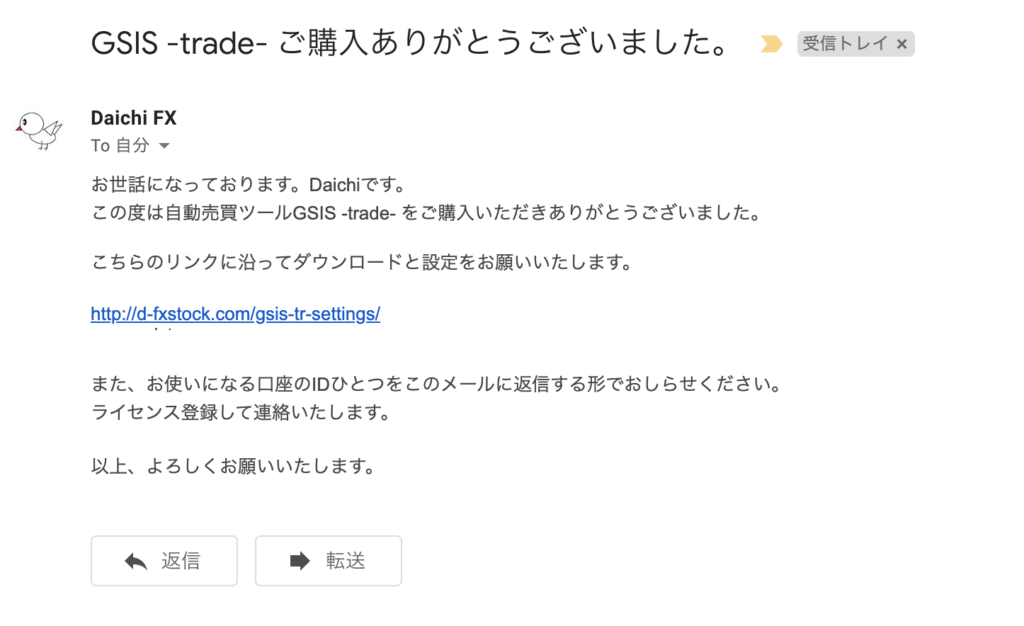
認証されたら認証結果のメールが返ってきます。これで自動売買ツールの認証は完了です!!
無料プレゼントツールの場合や、有料であってもすでにフォームなどで申請をいただいている場合は、フォームから申請いただいたメールアドレス宛に、ライセンス認証された旨がメールで送られてきます。
ライセンス認証メールを受け取れば、稼働させることができます。
ダウンロードした自動売買ツールの解凍
まずはダウンロードしたツールの解凍をお願いします。
※解凍した際に、「_MACOSX」のようなフォルダが出現することがありますが、気にせずフォルダの中の自動売買ツール(~~.exe)をご使用ください。以下はGSISインジケータの例です。
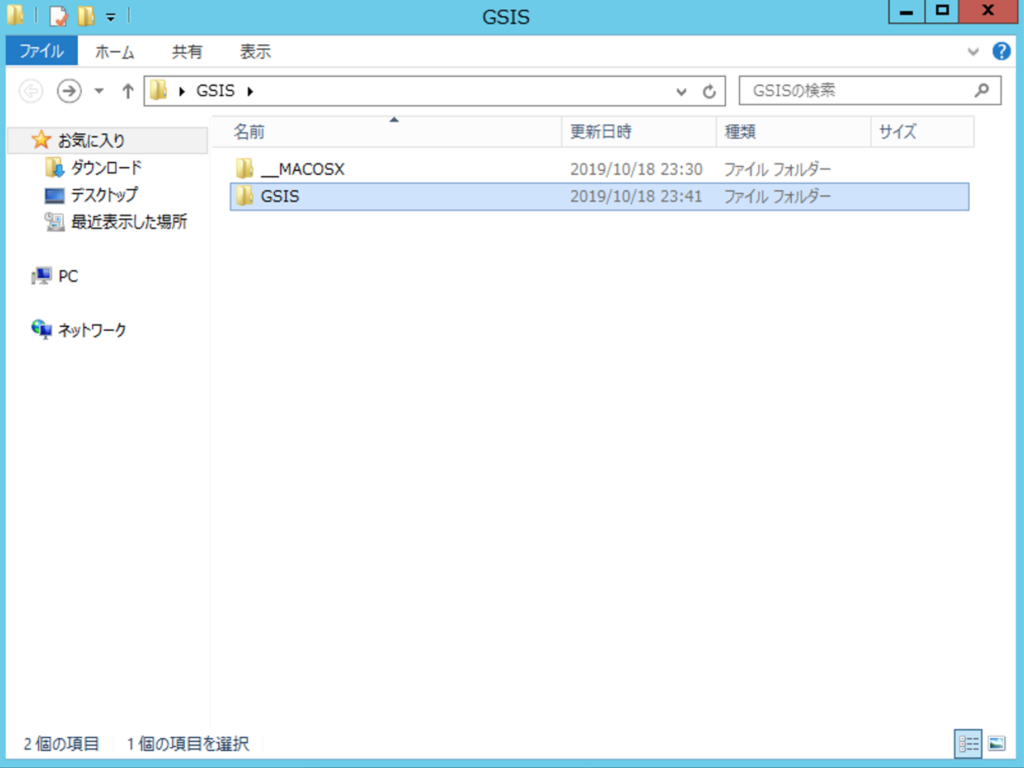
ちなみにスマホの場合はVPSを導入するなどしてパソコンの環境が必要になります(VPSなしではスマホからはダウンロードできません)。
GSISツールをベースにして書かれていますが、設置までの手順としては同じなので気にせず設置をお願いします。
VPSの設定
スマートフォンしか持っていない方はVPSの設定が必須です。Windows上でしか自動売買ツールを設置することができないからです。
また、自動売買ツールをずっと稼働させておくためにはパソコンの電源をずっと入れっぱなしにしておかなければなりません。
自宅のパソコンをつけっぱなしにしておきたくない方はVPSの設定をしましょう。
VPSの説明や設定方法についてはこちらの記事にまとめてありますので参考にしつつ設定をしてください。
MT4に自動売買ツールを設置して稼働
ライセンス認証された口座に自動売買ツールを設置します。
MT4でのログイン・設定
FX会社からMT4をインストールしたら、MT4を起動します。
下はXMの場合のMT4アイコンです。お使いのFX会社によってアイコンは異なります。
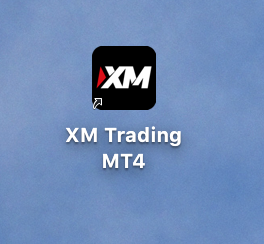
メニューバーの「ファイル」から「取引口座にログイン」を選択
(口座への入金は済ませておいてください)

先ほど開設した口座の情報を入力します。
サーバ名もFX会社から送られてきた登録メールと同じものを選択するように気をつけてください。
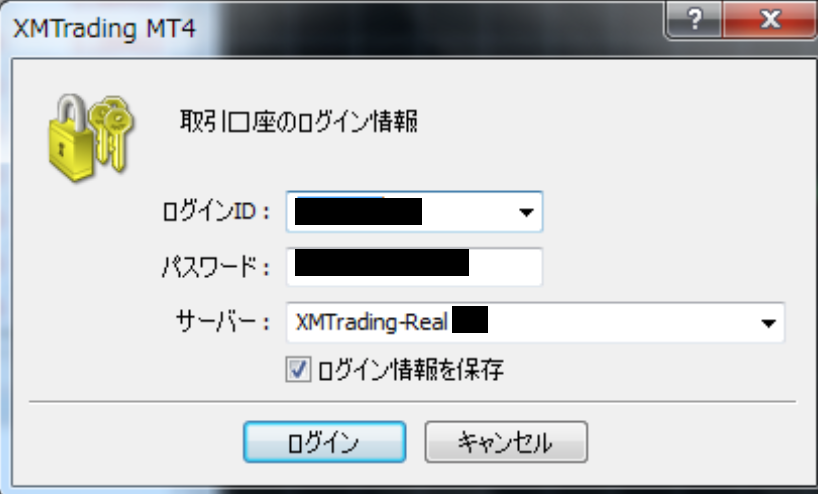
次にツール->オプションを選択します。
表示されたウィンドウの「エキスパートアドバイザ」タブの設定をこちらの画面のようにしてください。
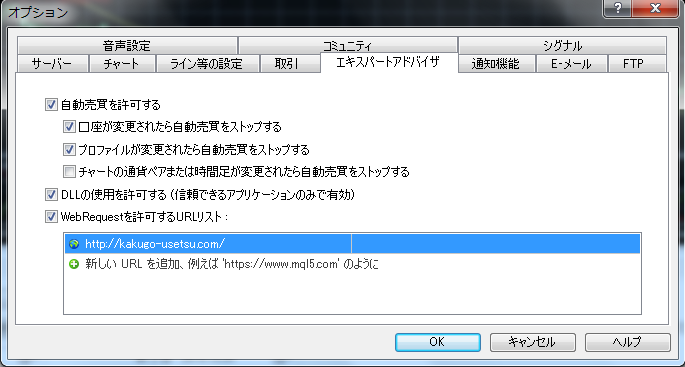
特に、最下部の「WebRequestを許可するURLリスト:」に下記URLを追加することを忘れないようにしてください!!!!
設定を忘れると、ツール自体が作動しません!!
こちらのURL設定は全ツール共通の設定です。URLがkakugoになっておりますが、気にせずにこちらのURLをツールオプションに設定をお願いします。
ファイル -> データフォルダを開く を選択します。

エクスプローラが起動するので、MQL4のフォルダをダブルクリックします。
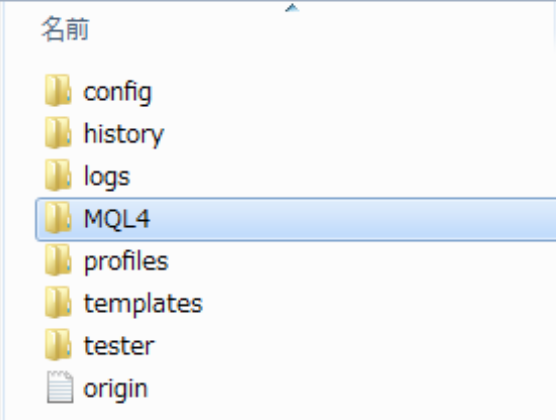
次にExpertsフォルダをダブルクリックします。
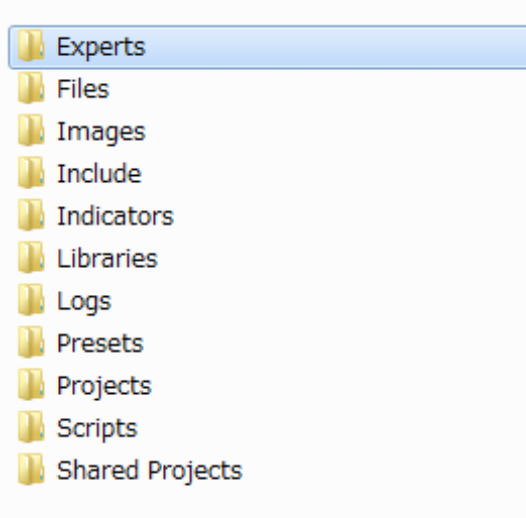
Expertsフォルダの中に、ダウンロードしたインディケータ(*****.ex4)をコピーして貼り付けます。
下の画像のようになっていればOKなので、エクスプローラを閉じます。
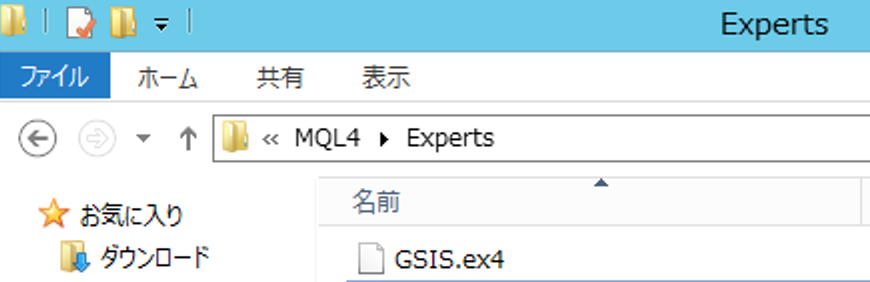
※あくまで例なので、ダウンロードした自動売買ツールによって、ファイル名が異なります。このフォルダにダウンロードしたファイルがコピーされていれば問題ないのでご安心ください。
自動売買の起動
自動売買ツールを起動させます。
画面上部の「自動売買」をクリックして自動売買をONにします。

ファイル -> 新規チャートを選択します
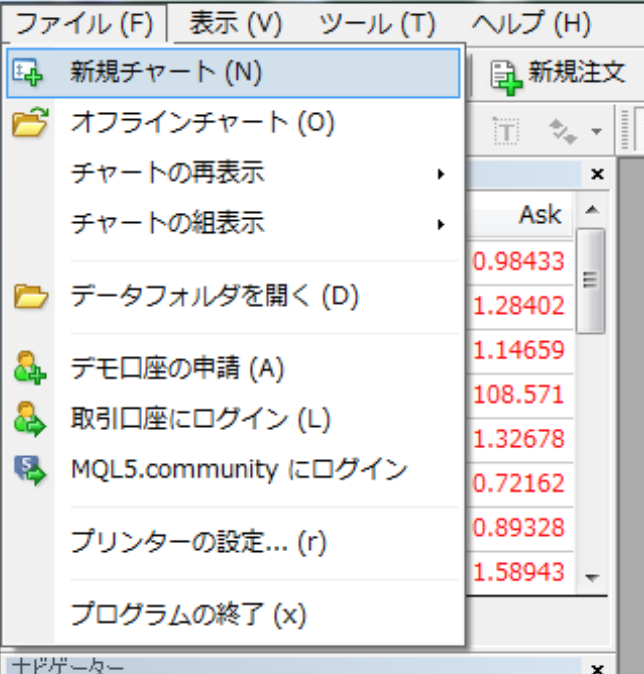
自動売買させたい通貨ペアを選びます。
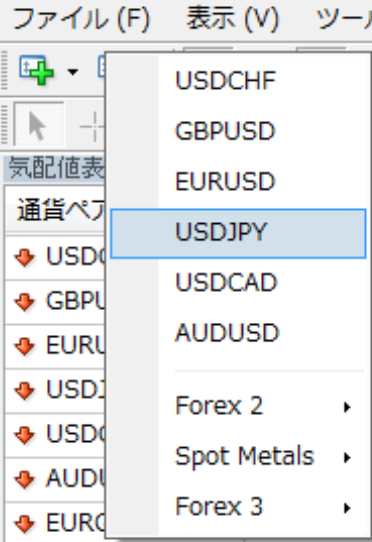
選択した通貨ペアのチャートが表示されます。
稼働させる時間軸も自動売買ツールによって異なります。自動売買ツールの説明記事に記載されているので、そちらをご覧ください。
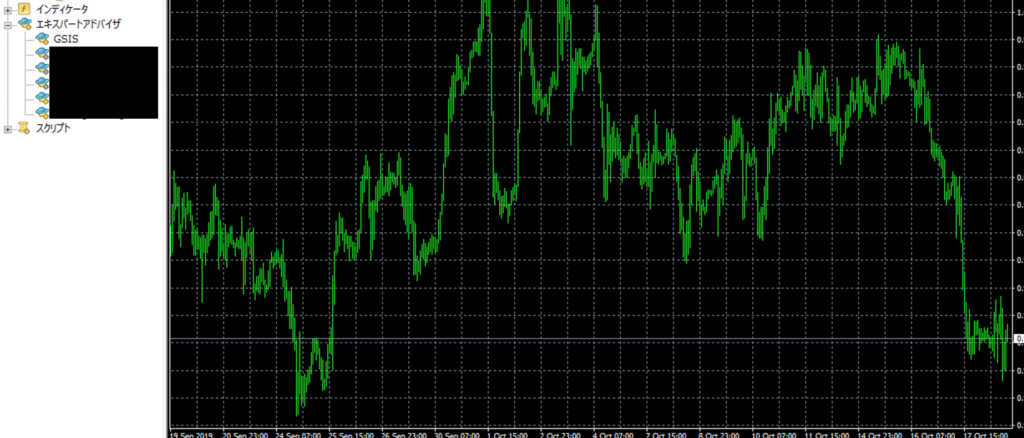
設定できたら、左下のナビゲータウィンドウの「エキスパートアドバイザ」の中に、
先ほどフォルダの中に追加した自動売買ツールが表示されているので、
こちらをチャートにドラッグ&ドロップします。
以下、GSIS -trade- を例にサンプル画像を載せておきます。実際は、各自動売買ツール用の設定画面が表示されます。
※もし表示されていない場合は、MT4の画面を一度閉じてから再起動してみてください。または、左下のナビゲータウィンドウの「エキスパートアドバイザ」上で右クリック -> 「更新」ボタンで更新がかかるので、フォルダの中に追加したインディケータが表示されるようになります。

設定ウィンドウが表示されます。
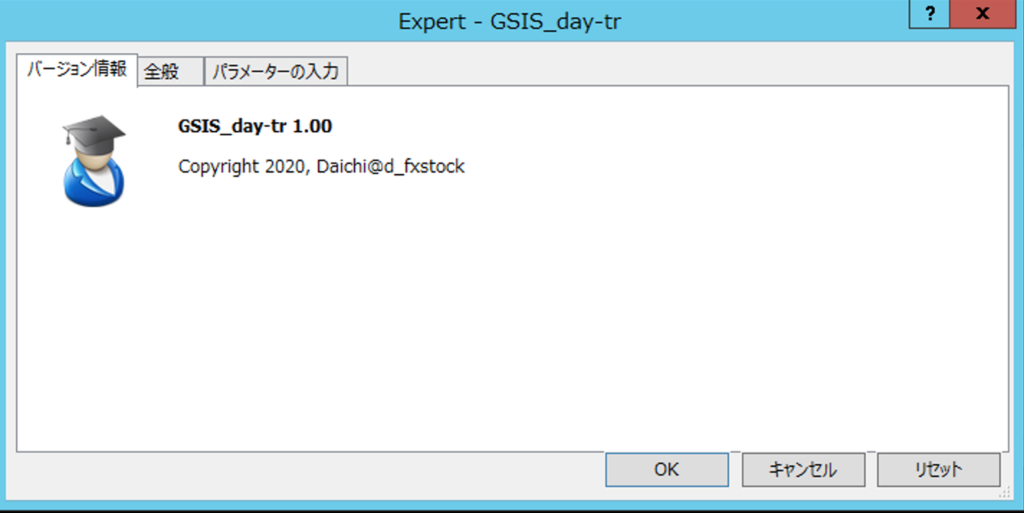
全般タブの設定は以下のようにしてください。
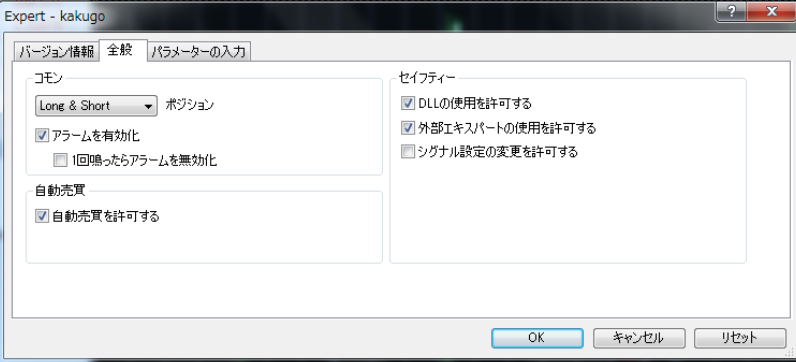
パラメータの入力画面でロットなどを設定します。
パラメータ設定についてはそれぞれの自動売買ツールによって異なります。推奨証拠金などの合わせて自動売買ツールの説明記事をご覧ください。
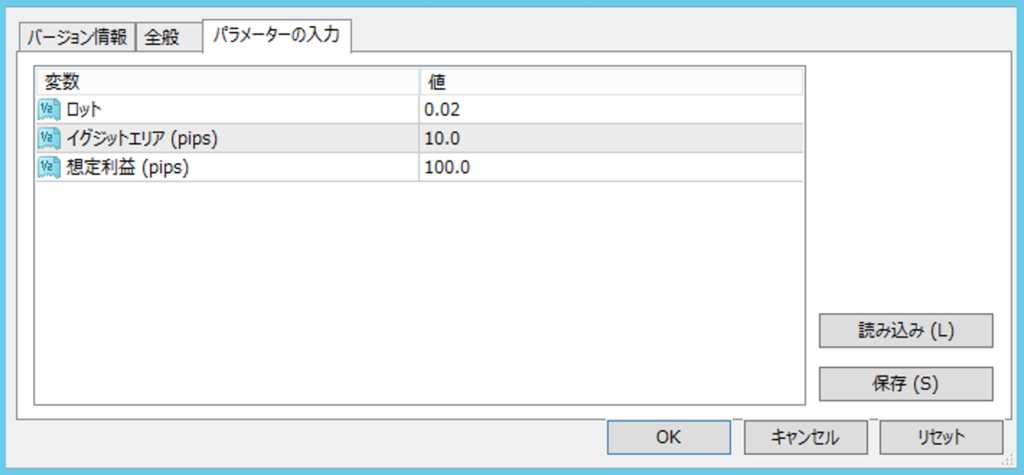
OKボタンを押したら、設定画面が閉じます。
ライセンス認証が完了している場合、自動売買ツールが稼働してエントリーポイントを探し始めます!
NGの場合は、チャート左上に赤文字が表示されます。
ライセンス認証完了のメールがちゃんと届いているか確認してみてください。認証には2日ほどかかる場合もあるので、メールが届いてない場合は少しお待ちください。
ライセンス認証が終了したら、
右上のニコちゃんマークが笑ったらツール起動完了です。
もし怒ったままの場合(口がへの字に曲がっていた場合)があります。
(以下の画像はイメージのためGSISと表示されていますが、実際の名前は各自動売買ツールの名前になります)
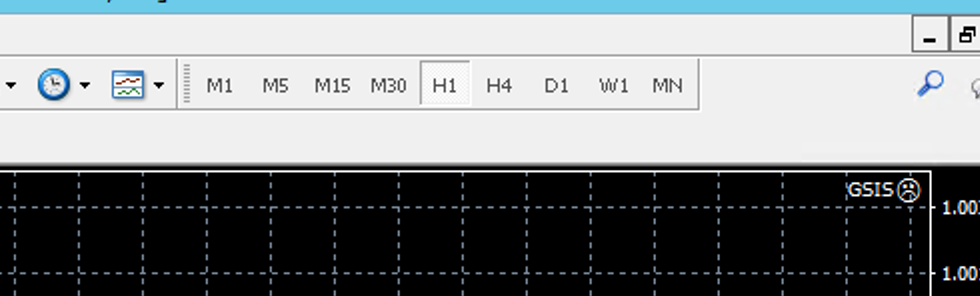
この場合は、自動売買ONのままチャートを開き直して自動売買ツールをドラッグアンドドロップで設置し直してみてください。
複数通貨ペアを同時監視させる方法
複数の通貨ペアを同時に監視させてトレードをさせたい場合、チャートを複数表示させてそれらについてそれぞれ自動売買ツールを設定してください。
例えば、AUDJPYとEURUSDの二つでトレードをさせたい場合は以下のようにAUDJPYとEURUSDのチャートを2つ呼び出して、それぞれのチャートにGSIS -trade- のツールをドラッグアンドドロップして設定します。
通貨ペアごとにパラメータの設定を変えることができます。

また、お使いの自動売買ツールが対応している通貨ペアについては、各自動売買ツールの説明記事をお読みください。
自動売買ツールがうまく動かない場合の対処法
ちゃんと手順に沿って設定したはずなのにトレードされない、チャートに赤字でライセンス認証されていないような文章が出てくる。
そんな時に考えられる原因を書いておきます。必ず一度こちらをチェックしてください。
ライセンス認証されていない
口座の申請をしたあと、ライセンス認証が完了したら必ずライセンス認証完了のメールが届くようになっています。
それが届いていないということは、まだライセンス認証されていません。必ずメールをチェックするようにお願いします。
Gmailなどのフリーアドレスだと、たまに迷惑メールフォルダに自動振り分けされることもあるので、迷惑メールフォルダなどの他のフォルダもチェックしてみてくださいね。
ツールオプションの設定がちゃんとされていない
ほか、ツール->オプションにURLを追加し忘れていないか、確認をお願いします。
FXトレードを勉強するなら必ずこの本を読んでおきましょう。最低限の知識で必要です。
なかなかちゃんとした本も少ないですが、しっかりと基礎から学べる本なので本当におすすめできます。
この本を読んでからFXの成績もかなり変わりました。
しかもいまなら無料プレゼント中です!今のうちに入手しておきましょう。
メルマガ登録はこちら!!
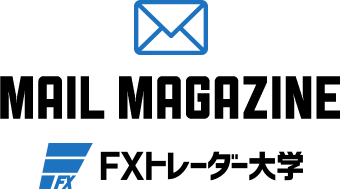

・高精度インディケーターGSIS!
・チャネルAI自動売買ツール GSIS Super
・スイングトレード戦略解説!
・裁量トレードメンタルコントロール方法!
メルマガ登録する


